こんにちは。ひかるです。
「ノートPCで動画見たり作業したりブログ書いたりするけど、大画面のテレビに映せたら超楽しくなるんじゃ・・・?」
と、思ったので繋いで案の定めっちゃ楽しくなりました。
しかし、MacBook Proには「端子問題」があってテレビとの接続が一筋縄ではいかなかったので解決策をまとめました。
サマリー
- 最近のMacBook ProにはHDMI端子がない「端子問題」
- Thunderbolt3とHDMIの端子が1本になった変換ケーブルを使う
- テレビでネット配信動画が見られる(HuluはNG)
- テレビをサブディスプレイにするとPC作業の使い方が広がる
- 変換ケーブルは手持ちのUSBハブでは使えないことがあるので注意
CONTENTS
MacBook ProにHDMIケーブルは接続できない?

MacBook Proの端子問題と言いましたが、MacBook ProにはHDMI端子がありません。僕は整備済製品の’16のMacBook Proを使っていますが、入出力端子は「Thunderbolt3」が2つだけ。2018年9月現在、appleに時代が付いてきていません。
映像音声を出力するHDMIケーブルが挿せないのだからテレビでウハウハするなんて夢のまた夢。そこで手に入れたのがThunderbolt3 → HDMIへの変換ケーブル。これで解決しました。


変換ケーブルの片方はThunderbolt3、もう片方はHDMI端子になっている優れもの。appleの純正品ではありませんが、その分価格は安くて目的は果たしてくれるので必要十分。

この変換ケーブルでMacBook Proとテレビを繋ぐだけでPCの画面がテレビに映し出されます。感動!
MacBook Proとテレビを接続すると楽しくなること
テレビの大画面で動画を楽しめる
一番はこれ。「Amazon Prime」や「YouTube」「U-NEXT」に「Netflix」などなど。動画配信サービスはたくさん登場してテレビよりもネット動画を見る機会、時間の方が圧倒的に多くなりました。ただし、MacBook ProやiPadminiで視聴するにはちょっと物足りない。

MacBook Proとテレビを接続すれば、せっかく映画を見るなら大画面で見たいよなあという欲望を満たしてくれます。HDMIケーブルでテレビと繋ぐと、映像だけでなく音声もテレビから出力されます。音量はテレビでコントロールします。
HDMI接続したテレビを2つ目のディスプレイとして使うと作業がはかどるかも
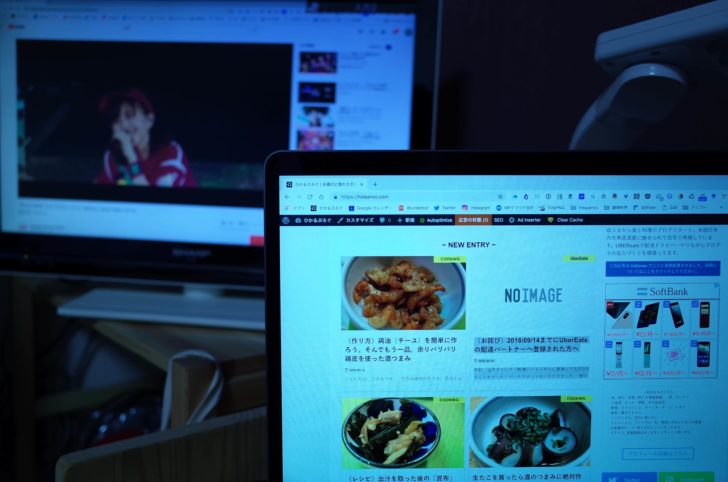
PCに詳しいギークや凄腕SEがよくやってるやつ。PC1台に複数台のディスプレイ使っているみたいなことができます。
あれはちゃんと意味があって必要だからやっているのだけれど、僕は見た目を真似したいだけなので僕なりの使い方を考えてみました。
その1。テレビにYouTubeやネット配信動画を映しながら、PCで作業をする。映画が好きでよく見るのだけど、わざわざ映画のためだけに2時間使うのはもったいない。PCで作業しながら映画を流し見できたら時間の効率化に。ただし、映画の内容が頭にちゃんと入ってくるかどうかは別問題。
その2。テレビをメインディスプレイとして作業する。PCの画面より大きいテレビの画面に作業画面を映し出せば、表示文字が大きくなるし、目線が上がって気分転換になります。ただし、テレビが古いと画質が悪くなるので場合によってはPC画面で作業した方が疲れないかも。
その3。テレビ画面でインプット、PC画面でアウトプット。これが一番王道の使い方。
例えば、ブログを書くなら必要に応じてググるタイミングはたくさんあります。PC1台だったら、一々ブログ執筆画面とは別にブラウザを立ち上げて検索して、また執筆画面に戻ってこないといけない煩雑さがあります。
テレビ画面でググったページを表示させれば、PCで執筆画面を立ち上げたまま(ブラウザを切り替えることなく)作業をすることができます。しかもテレビを見ればググったページを確認もできる。エントリーのプレビュー画面を見ながら編集することもできるので、本文リライトやCSSデザインもやりやすい。
画面を切り替える手間って地味にあります。2つの画面があるだけで面倒くささ半減です。
MacBook Proとテレビの画面表示を変更する方法
Macとテレビを独立して表示される方法です。
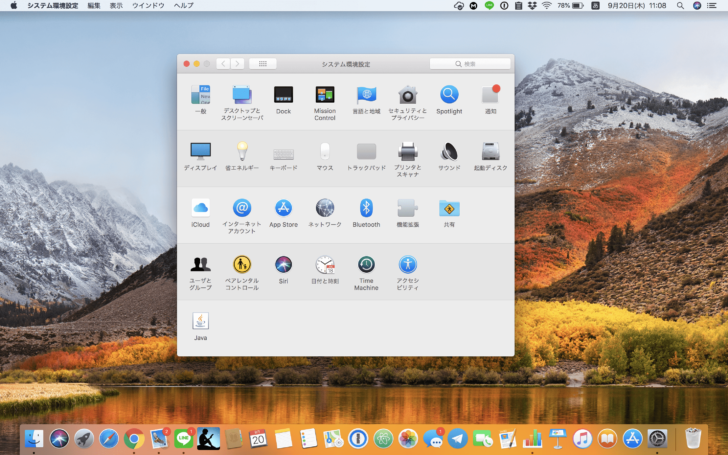
「システム環境設定」→「ディスプレイ」
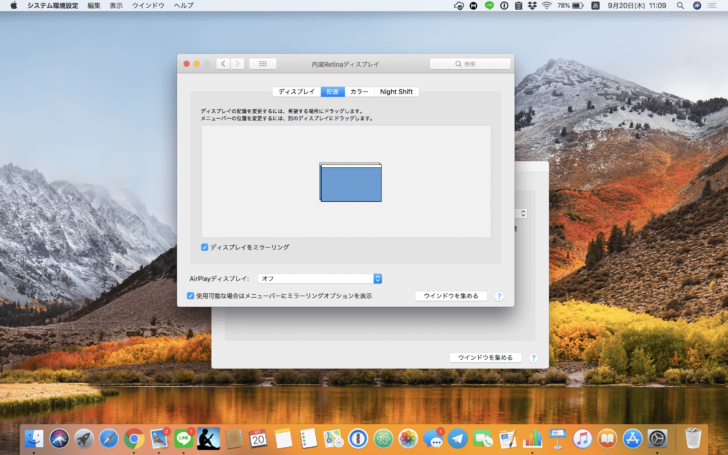
画面下部の「ディプレイをミラーリング」のチェックを外す。チェックが入っていると、PCで表示されている画面がそのままテレビにも映し出されます。シンクロしているようなイメージ。
次に「配置」タブを開いてテレビ画面のポジションを決定します。大きい方の四角をドラッグ&ドロップで好きな位置へ。
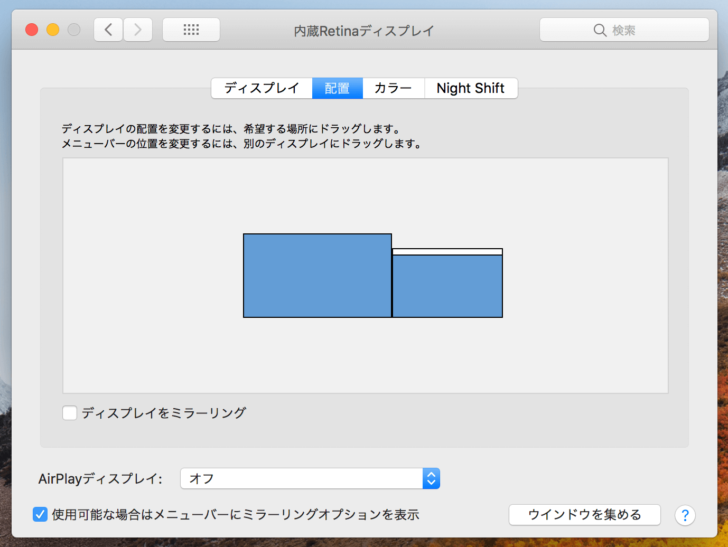 | 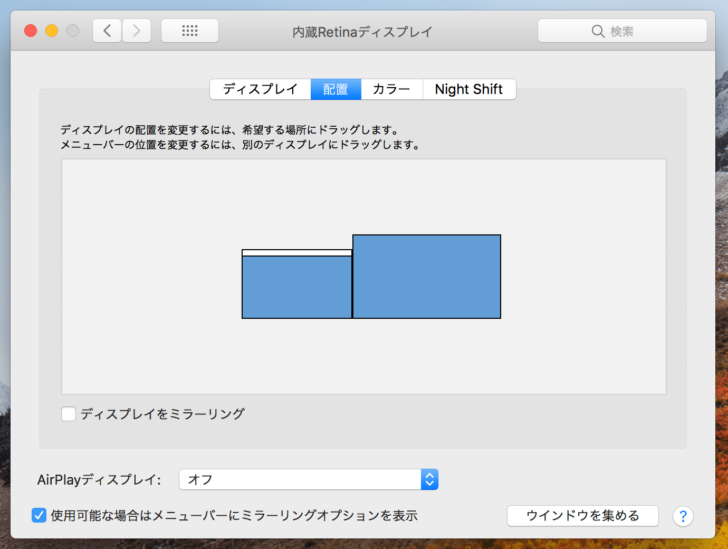 |
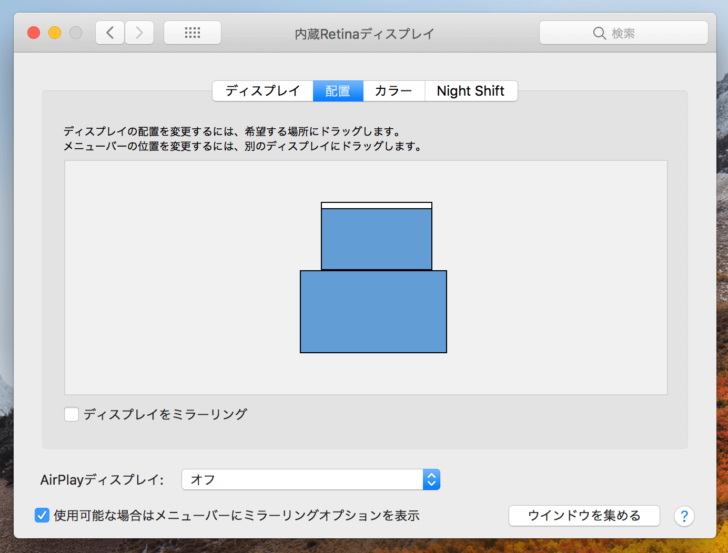 | 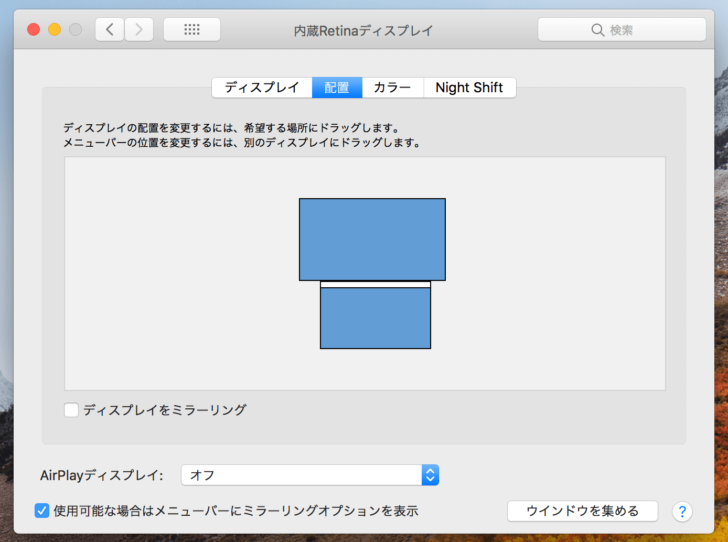 |
上下左右好きな位置にどうぞ。僕は物理的な位置関係と同じ、テレビを左にしました。これで設定完了。
あとはテレビに繋いだHDMIのチャンネルに合わせてください。試しにカーソルをMacの左側を突き抜けて動かすと、テレビ画面にカーソルが現れるはず。
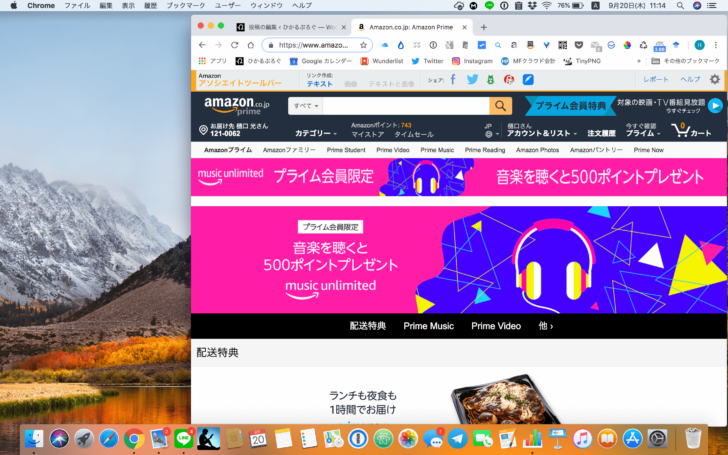 | 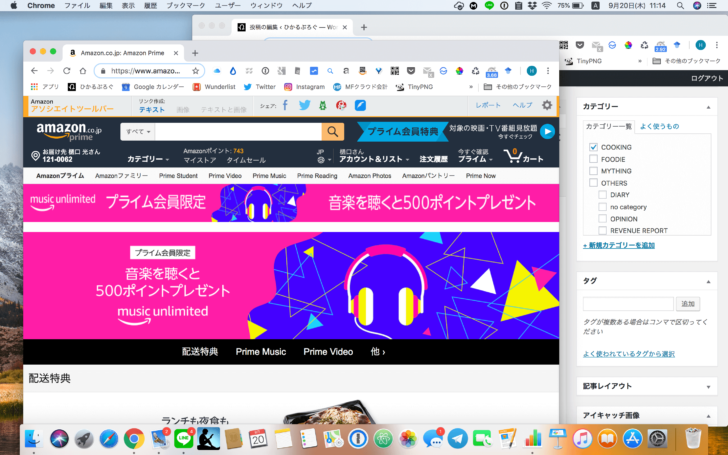 |
ブラウザからPCに表示されたいタブをドラッグして左に引っ張り・・・
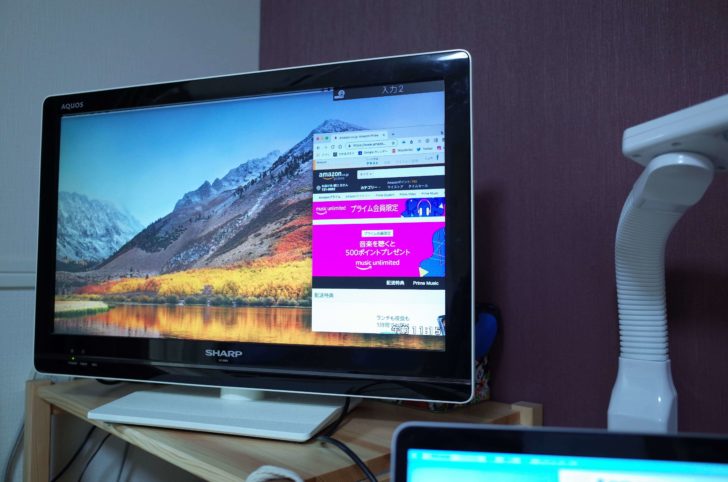 | 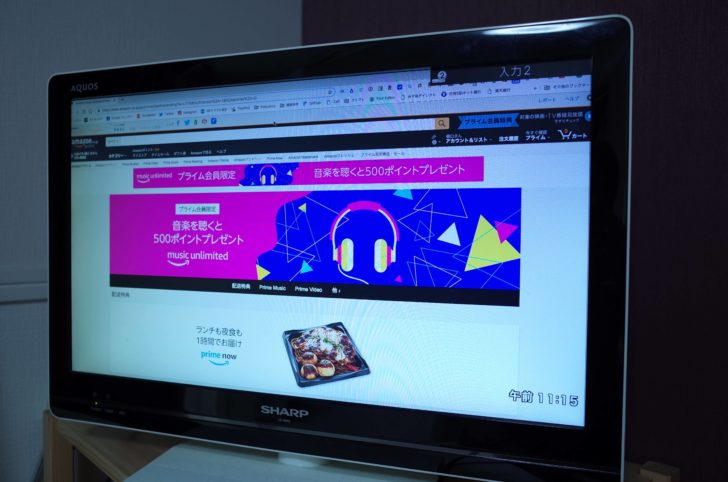 |
Macを突き抜けるとPCに移動します。
MacBook Proとテレビを接続するHDMI変換ケーブルの注意点
万能感のある変換ケーブルですが注意点が2つ。
一部動画サービスはこの接続方法ではNG
まず一つ目は、テレビに繋いだらできなくなることもあるよということ。もっと詳しくいうと、例えばHuluはPCの映像をテレビに映し出すことができません。元々、MacBook Proとテレビを繋ごうと思ったのはテレビの大画面でHulu動画を楽しもうと思っていたので超ショック。
どうやら、著作権のコンテンツコピー防止をしているようです。テレビでHuluを楽しむなら「Fire TV Stick」や「Chromecast」などのデバイスが別途必要になります。
USBハブが対応していないことも

MacBook Proの端子問題によって、いつもUSBハブを愛用しています。これをMacに繋げればiPhoneやiPadの充電、デジカメのSDをとりこむことができます。

Thunderbolt3端子が2つしかないMacBook Proですが、このUSBハブを使うことによって次の端子が使えるようになります。
- Thunderbolt3(USB-C) ×2
- SDHC
- MicroSDHC
- USB3.0 ×2
しかーし、このUSBハブを間に挟んで変換ケーブルを挿すとテレビと接続ができません。残念ながら僕が買った変換ケーブルはこのUSBハブに対応していません。

そのため、外部ディスプレイに接続する時はこのように直繋ぎするしかありません。端子が2つあるので充電しながらテレビと接続できるからギリギリOKではあります。
もしくは元々HDMI端子のついているUSBハブを購入すれば変換ケーブルではなく通常のHDMIケーブルを使うことはできます。
僕の場合は元々このUSBハブを持っていたので新しいハブを買い直す気にはならず変換ケーブルを選びました。それに、USBハブとHDMI変換ケーブルをそれぞれ持ち歩くのも煩雑ですし。
紹介したアイテム
- 変換ケーブル USB3.1 Type C to HDMI ポート 4Kディスプレイポート解像度(3840×2160@60Hz) Type C-HDMI(1.8m)
- Fire TV Stick
- USBハブ UCOUSO UC28A
- USBハブ Wavlink thunderbolt 3 充電ポート PD機能付きサンダーボルト3 ハブ ドッキングステーション 4K HDMIポート
ひかる













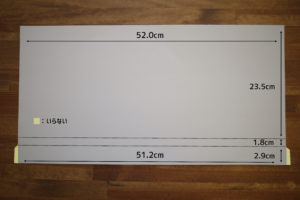
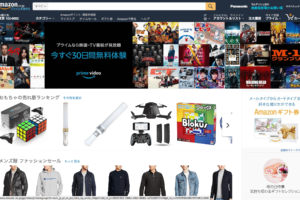



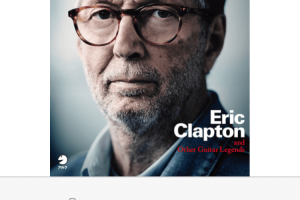





コメントを残す